Insert Menu in MS Word
 |
| Insert Menu |
- Pages -
Pages - Cover page - किसी भी document को बनाने से पूर्व या बनाने के बाद उसके लिए cover page बनाने के लिए इस विकल्प का प्रयोग किया जाता है। इसमे कई प्रकार के Model pages मिल जाते है जिन्हें आवश्यकतानुसार customize किया जा सकता है।
- Blank page - Blank page की मदद से एक सादा पेज insert कर सकते है जो की कर्सर के अनुसार ही इन्सर्ट होता है यदि कर्सर पैराग्राफ के ऊपर हो तो पेज ऊपर आएगा और यदि कर्सर पैराग्राफ के नीचे होगा तो blank page नीचे इन्सर्ट हो जाएगा।
- Page break - जब किसी पैराग्राफ का कुछ हिस्सा दूसरे पेज पर जाने लगता है तो page break की मदद से उस पैराग्राफ को दूसरे पेज पर लाया जा सकता है।
- Table - इसके माध्यम से पेज पर एक या एक से अधिक टेबल इन्सर्ट और ड्रा करने के लिए प्रयोग करते है और उसके साथ एक्सल स्प्रेडशीट और क्विक टेबल की मदद से कैलेंडर, टेबुलर आदि इन्सर्ट किए जा सकते है।
Table & Illustration - Illustration -
- Picture - इसके माध्यम से अपनी Document के अंदर JPG, PNG तथा BMP जैसे pictures को इन्सर्ट करने के लिए प्रयोग करते है।
- Clipart - Computer मे उपस्थित Pre designed Images को प्रयोग करने के लिए इस विकल्प का प्रयोग किया जाता है।
- Shapes - इस विकल्प के मदद से Line, Basic shapes, Block arrow, Flowchart, Call out, Star और Banner इन्सर्ट करने के लिए प्रयोग करते है। इसके अलावा आप खुद भी शेप ड्रॉ कर सकते है और उसमे मनचाहा color भी भर सकते है।
- Smartart - इस विकल्प के ऐसा शेप जो Communication को दर्शाने के लिए प्रयोग करते है इसमे ग्राफिकल लिस्ट और कोई प्रोसैस जैसे Diagram को इन्सर्ट करने के लिए प्रयोग करते है। इन्सर्ट करने के बाद इसमे वर्ड भी टाइप किए जा सकते है।
- Chart - इस विकल्प के द्वारा Bar, Pie, Line, Area जैसे चार्ट को इन्सर्ट कर सकते है। चार्ट को इन्सर्ट करते ही Excel खुल जाता है जिससे चार्ट के डाटा मे परिवर्तन किया जा सकता है।
- Screenshot - इस विकल्प का प्रयोग Document मे Screenshot को insert करने के लिए किया जाता है।
- Links -
Links - Hyperlink - इसका प्रयोग document मे किसी भी प्रकार का फ़ाइल अटैच करने के लिए प्रयोग करते है, जो की एक लिंक की तरह कार्य करता है। यदि किसी picture का Hyperlink बनाया जाता है तो picture इंटरनेट एक्सप्लोरर के साथ खुलता है।
- Bookmark - इस विकल्प का प्रयोग document मे किसी शब्द को या कर्सर के लोकेशन को सेव करके उस लोकेशन का रिफ्रेन्स बनाने के लिए किया जाता है।
- Cross reference - इस विकल्प के प्रयोग से Numbered item, Heading, Bookmark, Endnoten Footnote, Table, Equation और Figure (Image) के लिए रिफ्रेन्स बना सकते है।
- Header & Footer -
Header & Footer - Header - इसका प्रयोग document के top margin मे Title, Chapter Name या कोई संदेश आदि लिखने के लिए कर सकते है। यह पेज मार्जिन के अनुसार घटाया और बढ़ाया जा सकता है।
- Footer - इसका प्रयोग document के bottom margin मे Title, Chapter name या कोई संदेश आदि लिखने के लिए कर सकते है। यह भी पेज मार्जिन के अनुसार घटाया बढ़ाया जा सकता है।
- Page Number - इस विकल्प का प्रयोग Document के Header और Footer मे पेज नंबर लगाने के लिए किया जाता है। इसमे कई नम्बरिंग फ़ारमैट मिलते है जिन्हे इन्सर्ट करने के बाद customize कर सकते है।
- Text -
Text - Text box - इस विकल्प की मदद से Document मे textbox बना सकते है। इस विकल्प मे Draw textbox का option मिलता है जिसकी मदद से document मे कहीं भी textbox बना सकते है। यह ऑप्शन Shape मे भी उपस्थित रहता है।
- Quick parts - इस विकल्प के प्रयोग से Document मे Abstract, Category, Company name, Date, Title आदि को इन्सर्ट कर सकते है।
- Word art - इस विकल्प का प्रयोग text को विभिन्न styles मे लिखने के लिए किया जाता है।
- Dropcap - इस विकल्प का प्रयोग पैराग्राफ के पहले अक्षर को बड़ा करने के लिए किया जाता है।
- Signature line - इस विकल्प का प्रयोग document मे signature जोड़ने के लिए किया जाता है।
- Date & Time - इस विकल्प के प्रयोग से document मे Date & time को इन्सर्ट कर सकते है।
- Object - किसी अन्य software के फ़ाइल को MS Word मे इन्सर्ट करने के लिए प्रयोग करते है।
- Symbol -
Symbol - Equation - इसका प्रयोग से document मे गणित से संबंधित formula टाइप कर सकते है।
- Symbol - इसके प्रयोग से ऐसे चिन्हों को document मे इन्सर्ट कर सकते है जिन्हें कीबोर्ड से टाइप नहीं किया जा सकता।

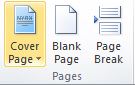



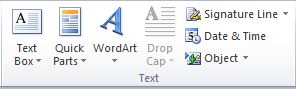




Social Plugin